如何在 Photoshop 中用视频素材制作 GIF
如果您想知道如何使用 Photoshop 制作 GIF,在本指南中,我们将向您展示如何在 Photoshop 中根据视频素材制作 GIF。借助 GIF,您可以在网站上循环播放任何类型的视频。它可以是来自宣传材料的剪辑、教程的屏幕录制等。
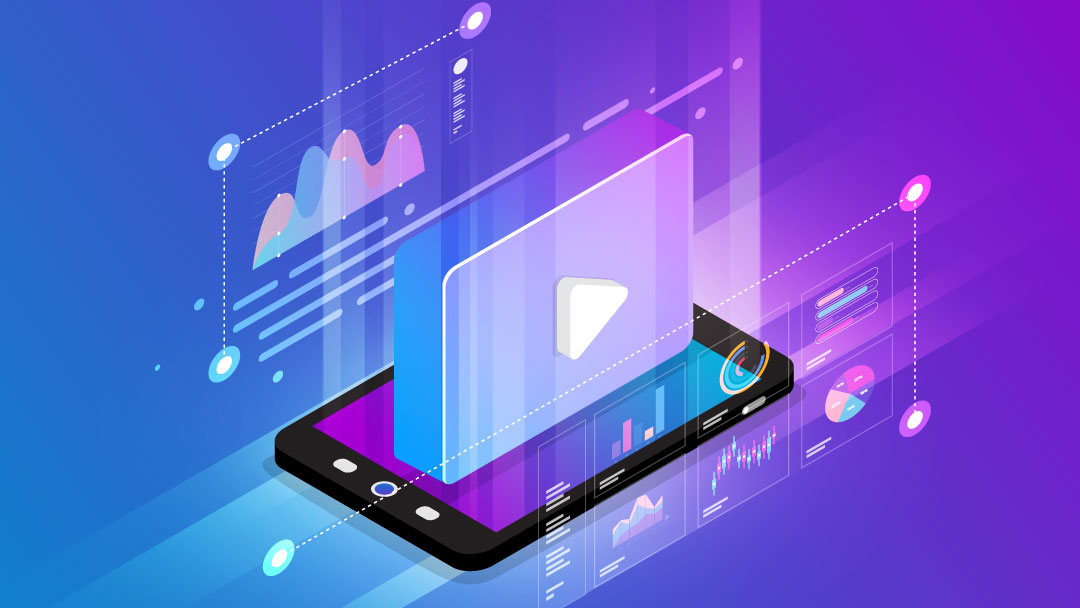
对于本教程,您需要一些视频素材和 Adobe Photoshop。如果您的视频很长,您可能希望先在 iMovie 或 Adobe Premiere 等视频编辑器中将其剪短。Photoshop 在您导入时也有一个修剪选项,但如果原始素材非常长,视频编辑器会更好。
最终结果预览
这是我们为本教程创建的 GIF 的最终结果,非常适合部分或模块背景。
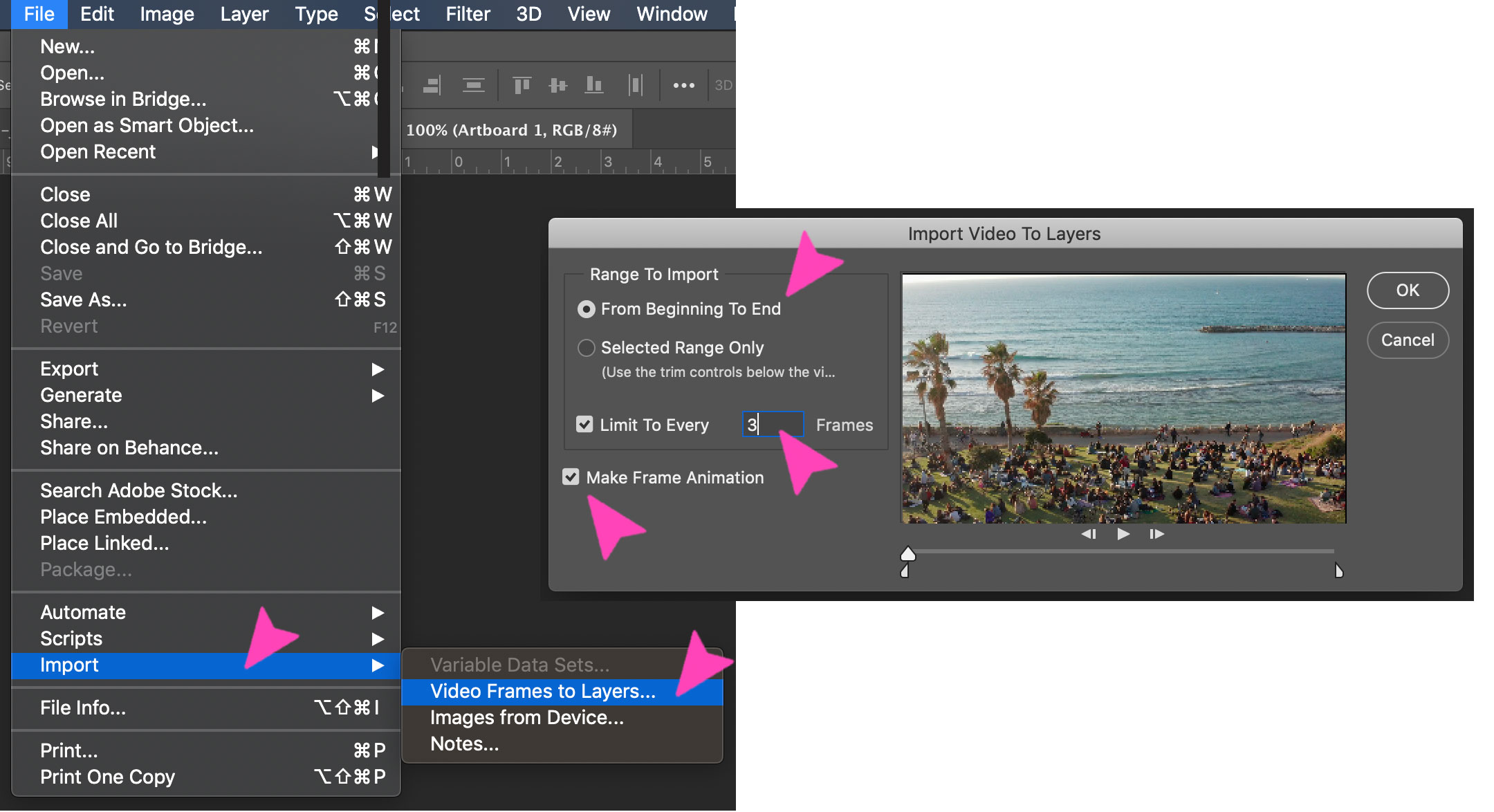
首先,将视频导入 Photoshop
要将视频剪辑导入 Photoshop,您需要先进入 Photoshop 编辑器。从那里,单击文件 > 导入 > 视频帧到图层。选择您要使用的视频,然后单击打开。
在弹出对话框中,您有两个选择;1. 从头到尾 – 使用整个视频,或者, 2. 仅选定范围 – 使用修剪选项并仅使用视频的一部分。
在此之下,可以选择将导入限制为选定的帧数。如果视频较短,请选择较小的数字,如果视频较长,请选择较大的数字。这可能需要一些反复试验,直到您获得正确的流程。例如,变化很小或很慢的素材会有很多看起来几乎完全相同的帧。另一方面,如果镜头速度很快并且有很多视觉变化,如果你取出太多帧,它可能看起来很紧张。
对于本教程,我们选择“从头到尾”和“限制为每 3 帧”。确保单击“制作帧动画”。
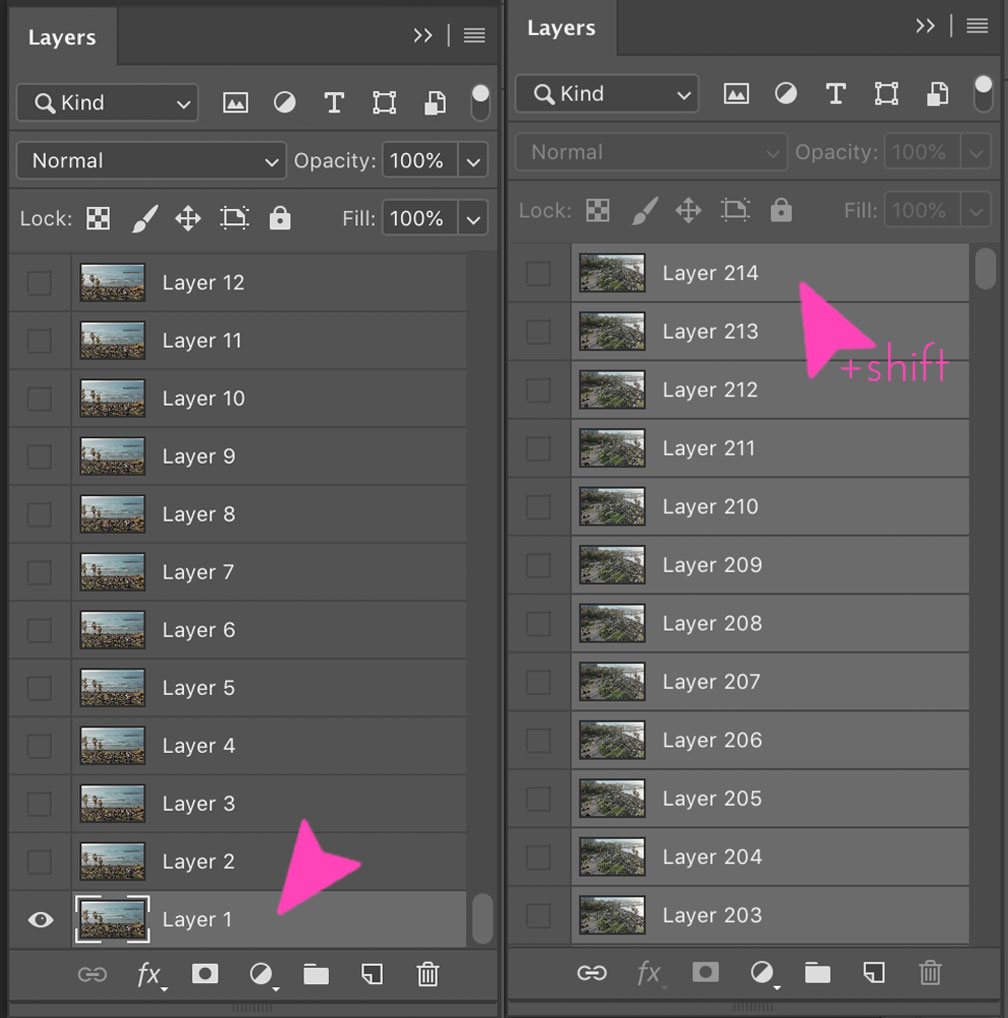
对素材进行调整
这是对视频素材进行任何类型调整的最佳时机,从大小裁剪到调整颜色级别。例如,视频的角落可能有一个难看的物体,或者视频的全高对于您想将其放置在网站设计中的位置来说太大了。或者,如果视频素材过度饱和,您可以使用调整面板一次调整所有图层的饱和度。
对于那些有创意的人,对不同的图层进行调整将为您的 GIF 创造各种不同的效果。你不能做的是删除背景或使用一次只能在一层上工作的工具。
专业提示:确保无论您进行何种调整,都已选择所有图层。
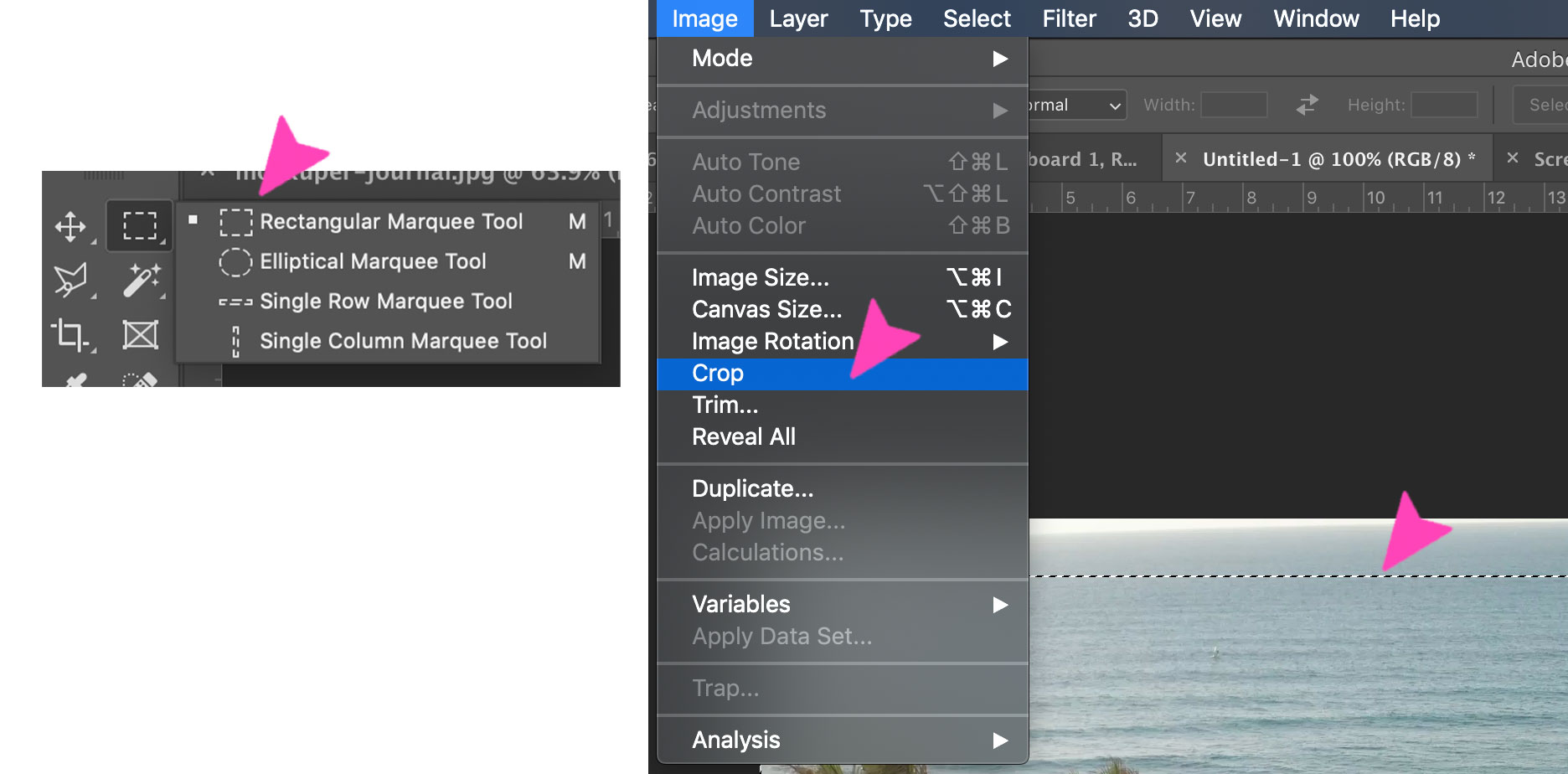
如何一次裁剪所有图层
单击图层 1 选择所有图层,然后在按住 shift 键的同时单击最顶层。选择矩形选框工具,然后选择要保留的视频区域(不是要删除的区域)。单击图像 > 裁剪,选区外的区域将消失。在我们的视频中,我们选择了整个视频区域,在未选择的顶部保留了一点。我们希望降低整个视频的高度并去除地平线的白色边缘。
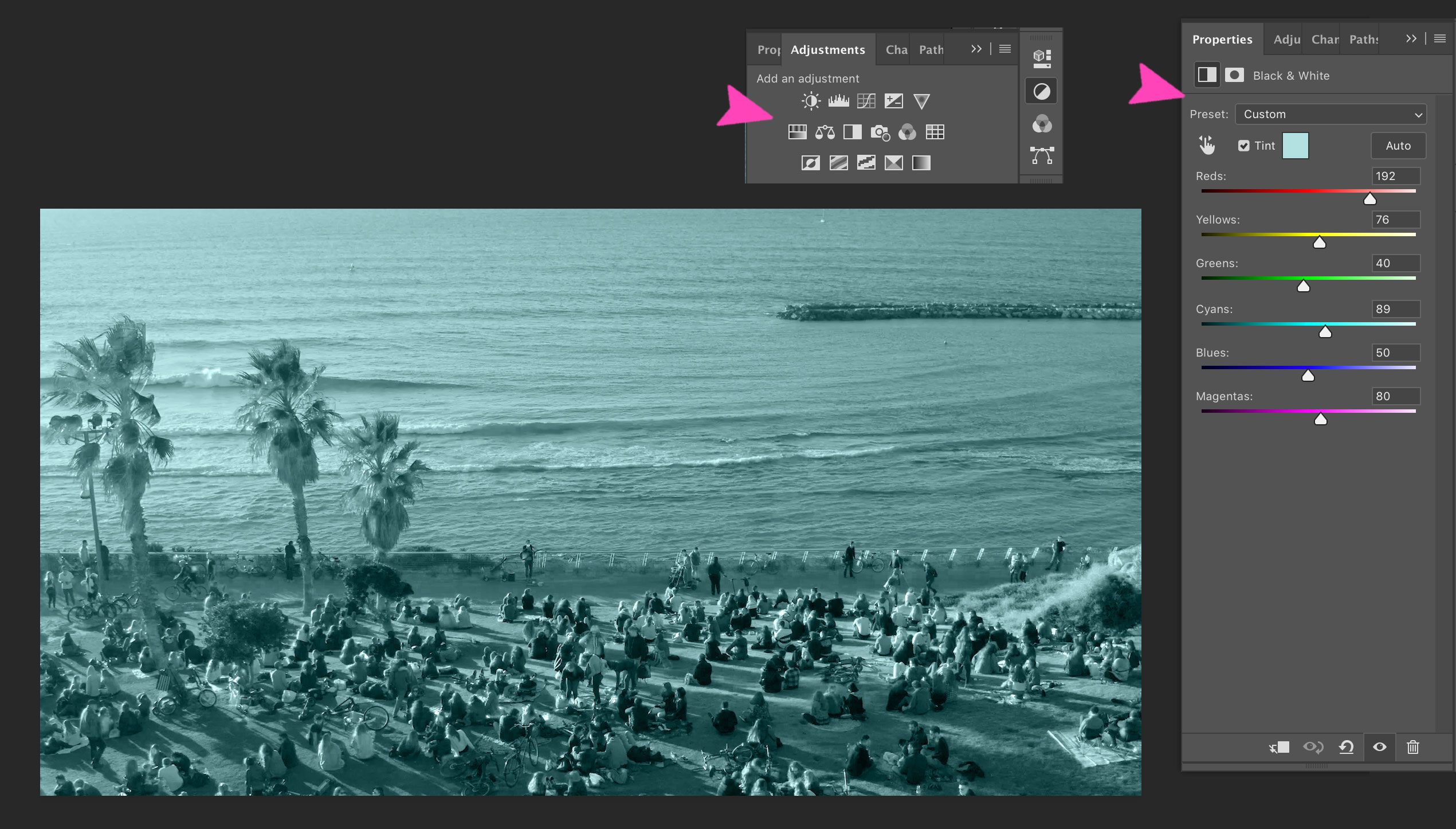
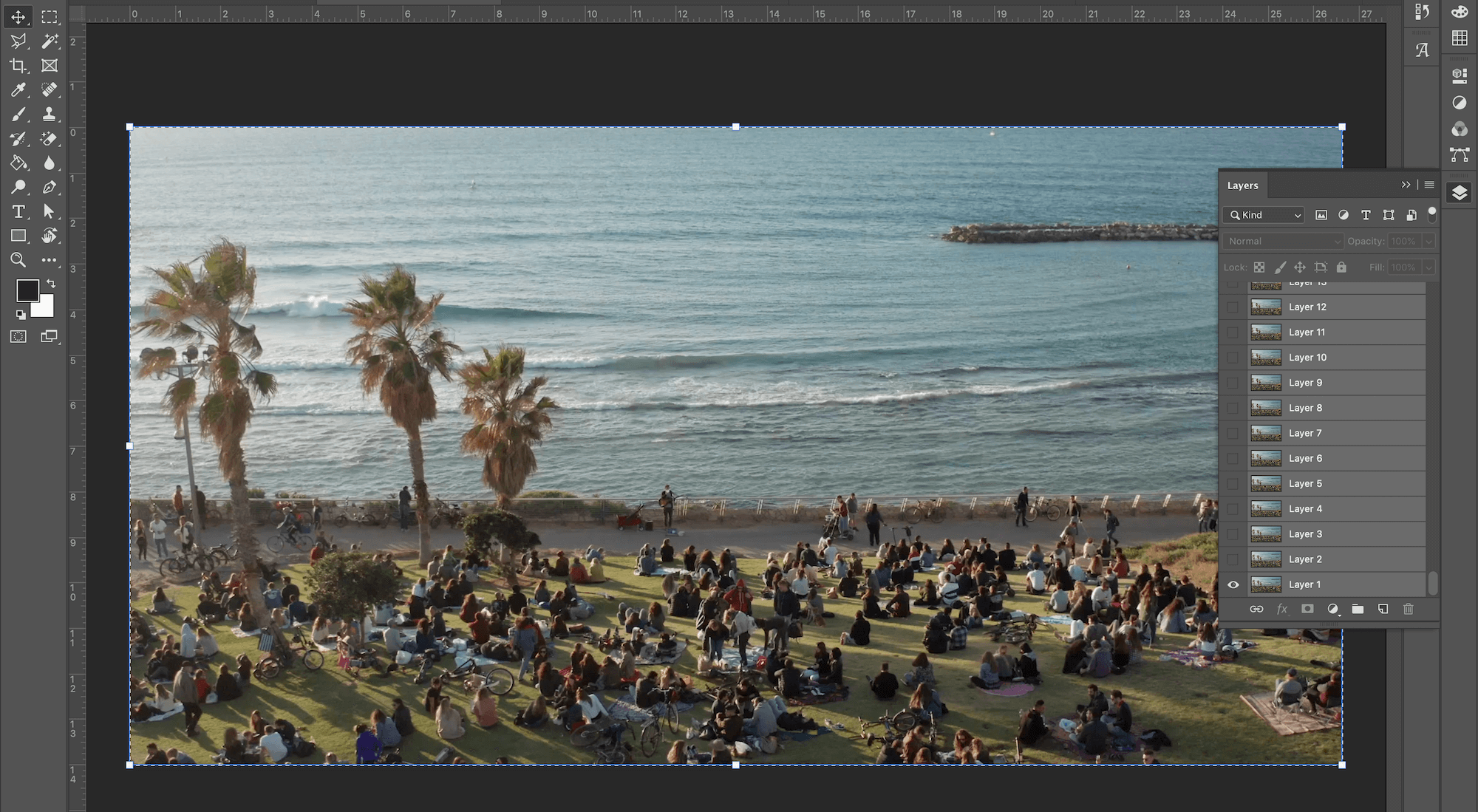
如何调整 GIF 中的颜色
选择所有图层后,单击面板菜单中的调整选项卡。您可以使用任何调整工具并将它们应用到 GIF 中的图层。例如,您可以将颜色变为黑白或赋予双色调效果。我们使用带有色调的黑白调整使视频的颜色更具艺术感。这非常适合不会妨碍其余内容的背景。您可以使用任何您喜欢的色调,并以您想要的任何方式调整不同的颜色级别。如果您添加颜色调整,您的最终文件将比不添加时更大。
此 GIF 下载时不带滤色器为 211MB,带颜色调整时为 312MB。如果您真的想要调整颜色,那么您必须减少帧数以使最终文件更小。下一节将详细介绍这一点。
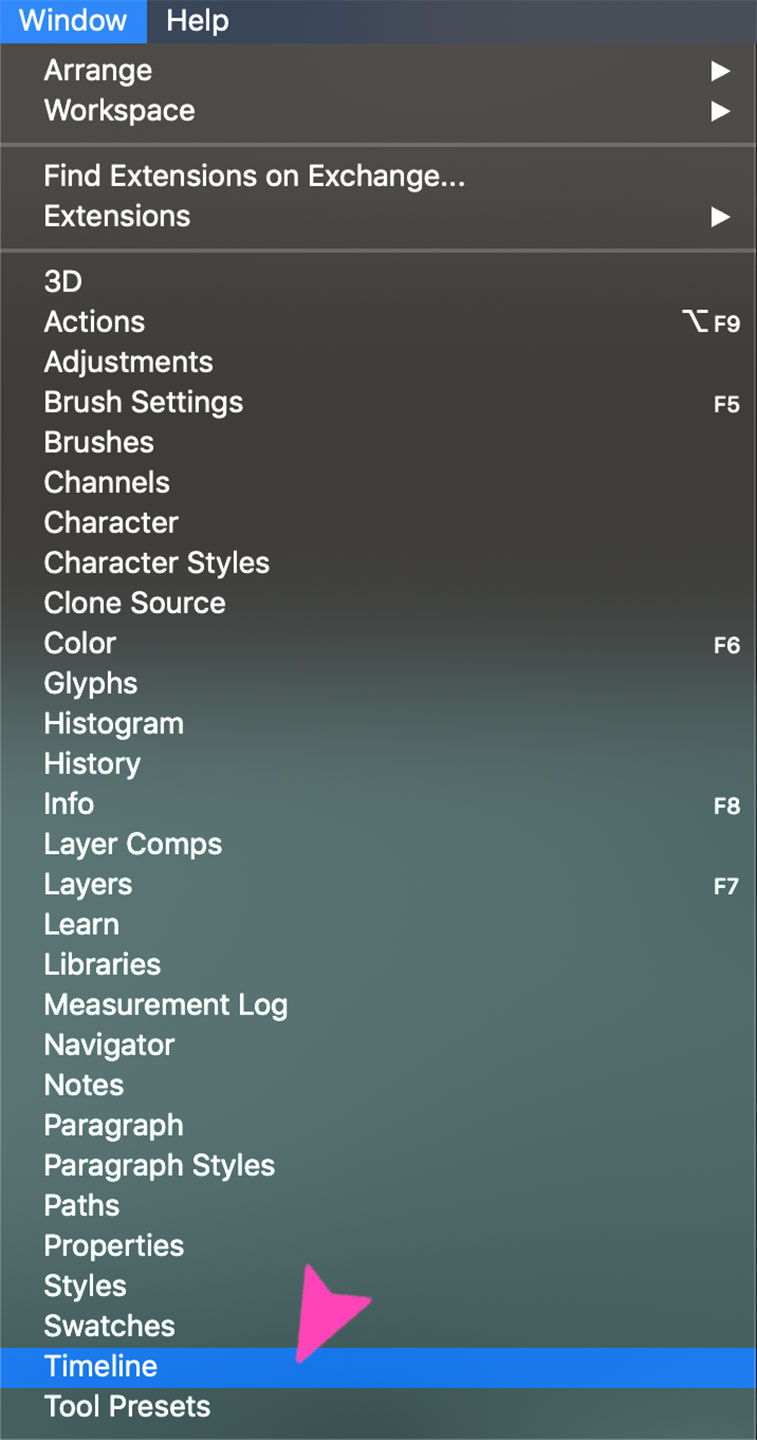
使用时间轴编辑帧
使用时间线窗口,您可以编辑帧以减小 GIF 文件的最终大小。例如,剪辑末尾的额外帧似乎滞后或创建了静态部分。取出的帧数越多越好!但要小心,你删除了太多的帧,最终效果会变得跳跃,花点时间检查删除一些帧后循环的外观。
要访问时间线窗口并查看 GIF 如何在循环中工作,请单击窗口 > 时间线。屏幕底部将打开一个长水平面板。在左下角,有一些控件。选择循环选项为“永远”,然后按播放按钮查看 GIF 的外观。在我们的例子中,我们的 GIF 看起来不错,但仍然太长。在超过 200 帧并进行颜色调整后,最终文件高达 312mB。您可以按照下面“另存为 GIF”部分中的步骤检查最终文件的大小。看一看后,只需按取消而不是保存。您还可以使用“为 Web 导出”选项减小文件的大小。
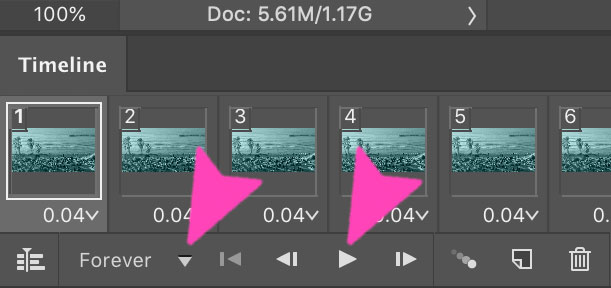
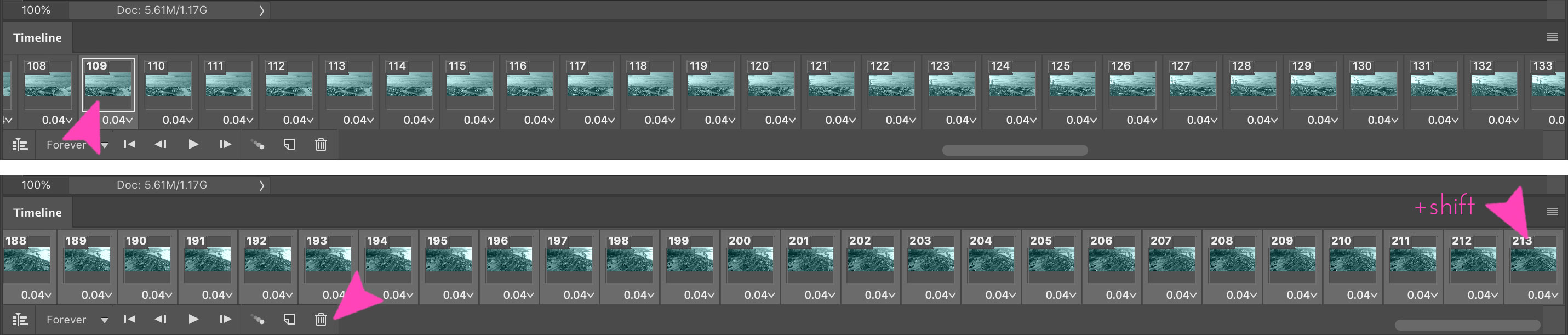
如何删除帧以减小 GIF 文件大小
为了使我们的 GIF 更小,我们取出最后 200 帧。完整的视频有一个部分,其中无人机相机转动并向左平移到海滩后面的公园。我们不需要它。现在我们的 GIF 重 160MB。还是蛮大的。我们不再取出任何帧,因为它会变得不稳定,因此我们将其保留原样,以便稍后使用“保存为 Web”选项进行优化。
要删除帧,您可以选择一个并按下时间轴窗口播放功能下的垃圾桶图标。同样,您可以通过单击一个帧来选择一组连续的帧,然后通过按 shift+单击来选择之前或之后的帧。如果您不想从 GIF 的开头或结尾剪切素材,但想缩短它,请通过按下一个帧来删除交替帧,然后命令+单击每隔一帧。
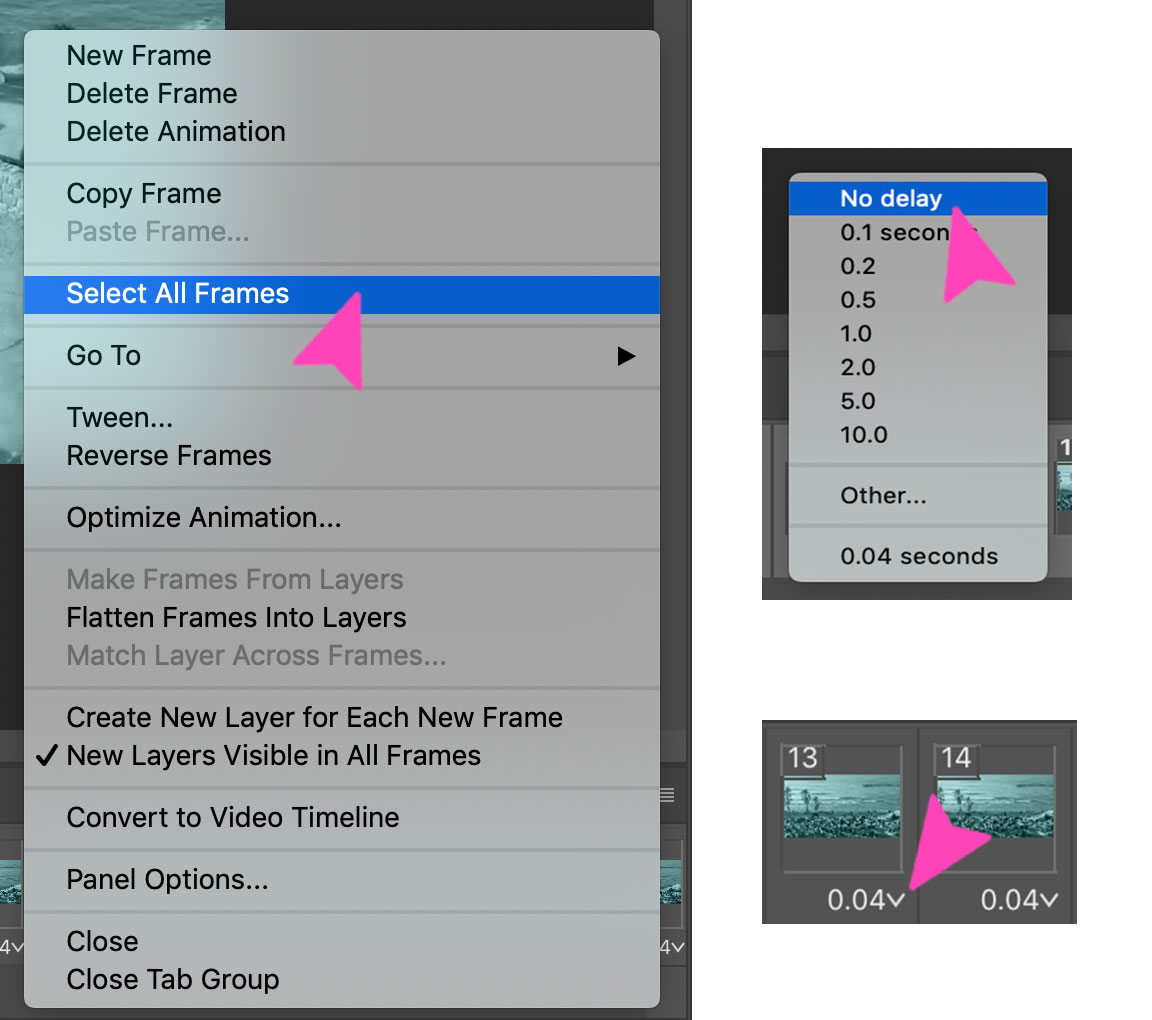
如何改变 GIF 的速度
时间线窗口还为您提供减慢或加快 GIF 的选项。时间线中的每一帧下面都有一个速度控制。默认测量值为“无延迟”或“0”,但您使用的视频可能已经进行了速度调整。我们的视频就是这种情况。如果您查看上面删除帧的屏幕截图,您可以看到我们的帧有 0.04 秒的延迟。当我们预览 GIF 时,它看起来像是加速了。我们不想那样。
我们通过单击时间线窗口左上角的三行并单击“选择所有帧”来选择时间线中的所有帧。在任何帧上,我们单击向下的小箭头并选择“无延迟”。这将使我们的 GIF 自然流动。要创建看起来像慢动作的 GIF,请选择 1 秒以上的任何值。
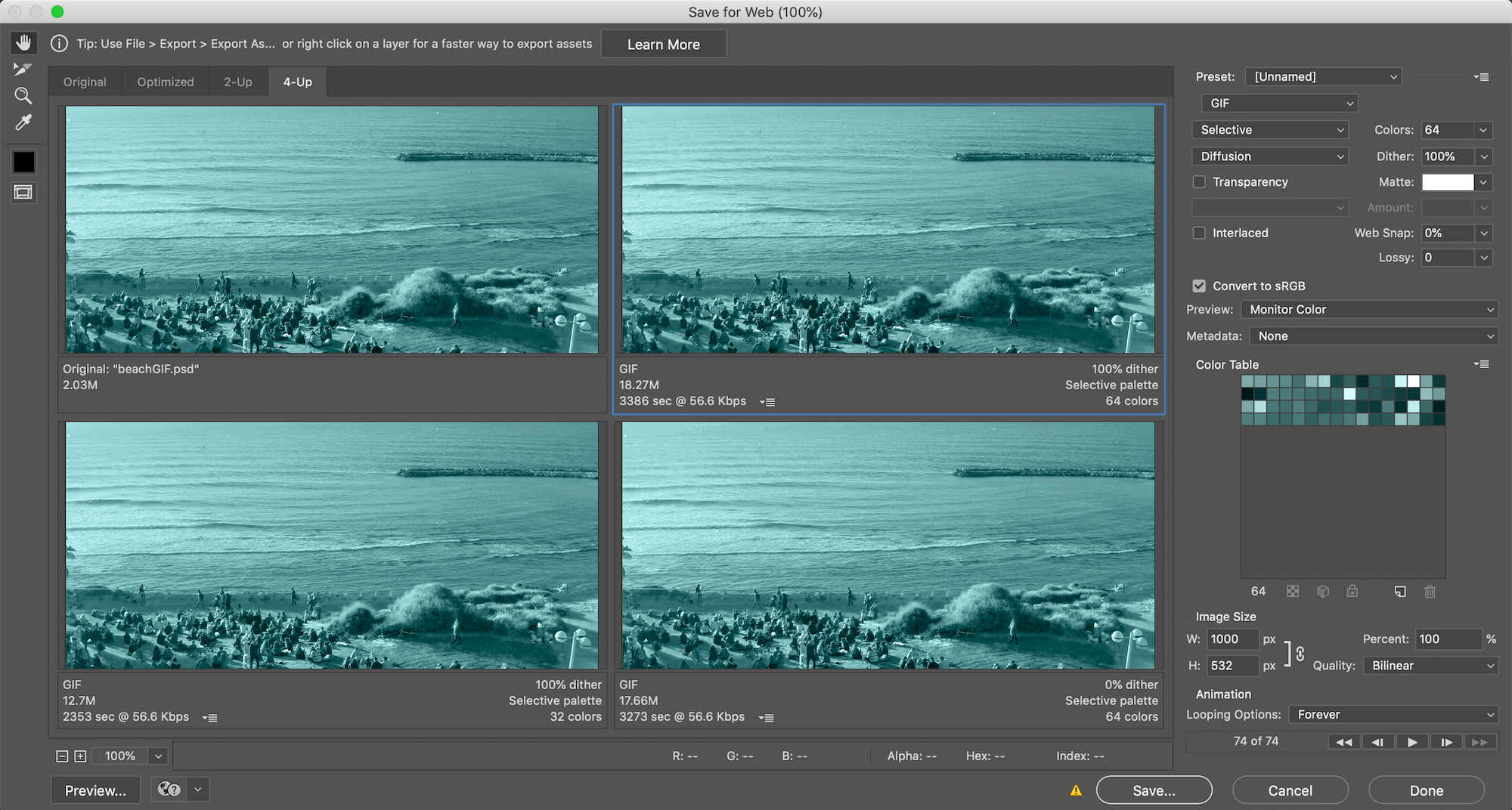
另存为 GIF 并优化
当一切都完成后,是时候将项目保存为 GIF 了。单击文件 > 导出 > 保存为 Web(旧版)并在弹出对话框中选择 GIF 选项。检查文件的大小并考虑它的输出。您可以采取一些措施来减小文件大小。
减少颜色计数。
减少或消除抖动。
减少高度和宽度。
要检查调整如何改变您的 GIF,请单击“预览”按钮。使用 2-Up 和 4-Up 选项卡查看不同的选项。如果它仍然太大,您可能需要返回并删除更多框架。目标文件大小小于 20 MB。如果您正在为全角部分创建 GIF,您将需要真正减少框架以使其尺寸适合网络。

一个好的经验法则是保持您的 GIF 文件不超过 20 MB 左右。超过这个就太大了。如果您可以设法将其压缩到 10MB 以下而不会损失太多质量,那么您就赢了。
我们最终从我们的 GIF 中删除了更多帧以将其减小到 18 MB。然后我们把它通过GIFCompressor,并减少了 55%。GIFCompressor 是一个免费的在线工具,它可以在不降低质量的情况下减小 GIF 大小。您可以上传最大为 50MB 的 GIF。
结论
如您所见,在 Photoshop 中根据视频素材制作 GIF 非常容易。唯一需要注意的是您开始的视频长度以及您删除了多少帧。如果你删除的不够多,最终的文件将会非常庞大,这根本没有帮助。可能需要进行一些试运行才能最终获得您想要的 GIF。如果您正在为教程创建屏幕截图的 GIF,就像在本指南中一样,您将掌握它的窍门,并且每次都会更简单。


